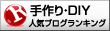パワーポイントを使ってKindle出版をするには?
今回は木材で何かを作るDIYの話ではありません。電子出版の話。
私が書いた右の本はAmazonのKDP(Kindle Direct Publishing)で電子出版しています。
元データは何とパワーポイント2000 (Microsoft Powerpoint 2000)で作成しています(古い...)。
いろいろ検索したのですが、パワーポイントからKDPで出版している方があまりいないようで、これといった手順の決め手がなく、やり方を試行錯誤することになりました。
何とか無事に出版することができましたので、備忘録の意味も兼ねてうまく行った手順を記しておこうと思います。
※ここで紹介している内容はWindowsに対応しています。
1.パワーポイントで本を作成する
ページ設定はデフォルトの24cm x 18cmを選択した場合、iPadやKindleなどのアスペクト比が4:3の端末ではおおむねピッタリ表示されます。タブレットなどスマホなどのアスペクト比が16:9や16:10の機種を読者のメインと考える場合は、24cm x 14cmなどに設定しましょう。
2.CubePDFでPDFに変換する
PDFに変換する方法はいろいろありますが、私はCubePDFを使いました。CubePDFのダウンロードサイトCubePDFがインストールされていない方はまずはインストールから。
パワーポイントの印刷のメニューでプリンタをCubePDFを選択し、「プロパティ」を選択。

例えば3600dpiの時には下のようになりましたが、
2400dpiなら下のように無事でした。原因は不明。
3.Kindle Textbook Creatorを使う
※ 2019/3/10追記 Kindle Textbook Creatorは提供中止になり、後継製品のKindle Createになったようです。以下、書き直しました。3.Kindle Createを使う
Kindle Createのダウンロードサイト(英語サイト)
(私は縦書きの本は試していないので推測です)。
起動すると下の画面が出てきます。「New Project From File」を押してください。
PDFファイルの選択画面に行きますので、2. で作成したPDFファイルを選択します。
4.Kindle Previewerで確認
- 作者の環境では、Kindle Previewerの古いバージョンではKindle Createで作成したファイルが開けませんでした。
- 起動が画面が古いバージョンになっている方(下記を参照)は、現在のバージョンをアンインストールして、上記からダウンロードした新しいバージョンを使ってください。
古いバージョンのKindle Previewerの起動画面
↓下記の画面の方は新しいバージョンをインストールしなおしてください↓

↓新しいバージョンの起動画面(これならOK!)↓
起動すると上の画面が出るので、画面上に3.で作成したkpfファイルをドラッグ&ドロップして、「向き」を横向きにすると...。
無事に表示され、目次も作成されています。
「表示」「基本設定」から縦横比を4:3(この本の場合)に合わせれば...。
無事にキレイに表示されました!
この画面でも、表示の乱れ、画像の抜け、フォントなど問題なく表示されているか確認してください。
ここまで確認できればこのkpfファイルをKDPにアップロードすればOK!
作成した成果が右上(モバイルの方は下)のベッド製作本のAmazonのリンクです。
ご購入は 下のリンク から!部屋の広さや高さに応じて8タイプをご用意しました。